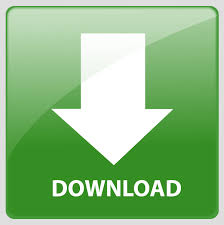

- #INSTALL SNAGIT 12 HOW TO#
- #INSTALL SNAGIT 12 MP4#
- #INSTALL SNAGIT 12 INSTALL#
- #INSTALL SNAGIT 12 SOFTWARE#
- #INSTALL SNAGIT 12 SERIES#
Import and Export SnagIt Configuration Settings after Installation: Enables administrators or power users to install SnagIt to configure the settings and then export those settings to share with others in the organization. The benefit of this option is that it does not interrupt a user’s current workflow, giving the administrator flexibility as to when they perform the installation. Silent Installation: Enables administrators to configure SnagIt to install behind the scenes without prompting all of the installation options to the end user, making for a more user-friendly deployment. This is a great option when installing SnagIt for users that are not already familiar with the application or for setting up all users with defaults that comply with specific organizational standards.
#INSTALL SNAGIT 12 SERIES#
In an effort to accommodate this challenge, SnagIt offers an Enterprise Installation Mode that enables technology administrators to deliver SnagIt throughout an organization with a series of options suited to meet specific needs.
#INSTALL SNAGIT 12 SOFTWARE#
One of the growing challenges of enterprise-wide applications, such as SnagIt, is deploying the software to all of the personal computers. Just like an e-mail program or a word processing program, every user can benefit from SnagIt’s capabilities to capture and share information. SnagIt has become an indispensable utility for organizations of all types and sizes.
#INSTALL SNAGIT 12 HOW TO#
This is a comprehensive guide on how to make the enterprise installation run smoothly for SnagIt versions 7.2.2 and earlier. Welcome Welcome to the SnagIt Enterprise Installation Guide. 19 Importing Program Settings after Installation. 17Įxporting and Importing SnagIt Configuration Settings after Installation. 14 Silent Installation of SnagIt.16 Installer Variables File Entries. 10Ĭreating Your Custom Default Configuration. See Save Capture Settings as Presets.Contents Welcome.2 SnagIt’s Enterprise Installation Mode.3 Entering the Enterprise Installation Mode. Tip: If you frequently use the same video dimensions or recording settings, save the settings as a preset for future use. In the System Preferences, select Security & Privacy > Privacy tab > Microphone or Camera > enable Snagit 2022. Note: To enable the webcam or microphone on Mac, you must allow Snagit access.
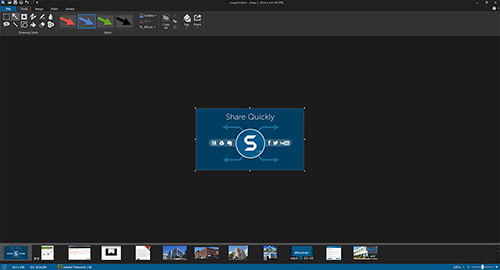
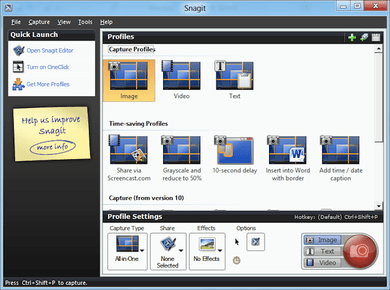
The capture opens in Snagit Editor where you can preview, edit, and share the capture.

#INSTALL SNAGIT 12 MP4#
When a screenshot isn't enough, record a video of the screen as an MP4 file.
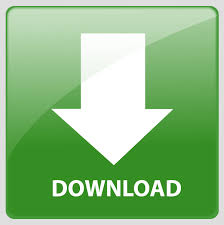

 0 kommentar(er)
0 kommentar(er)
